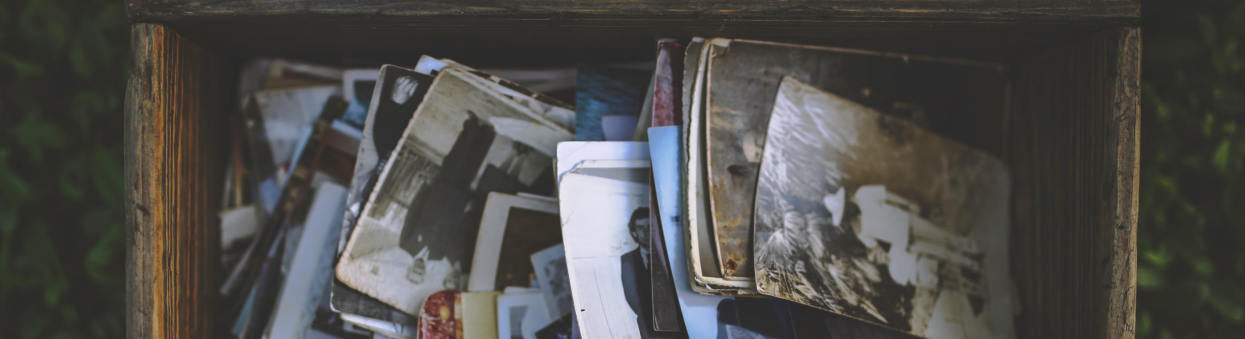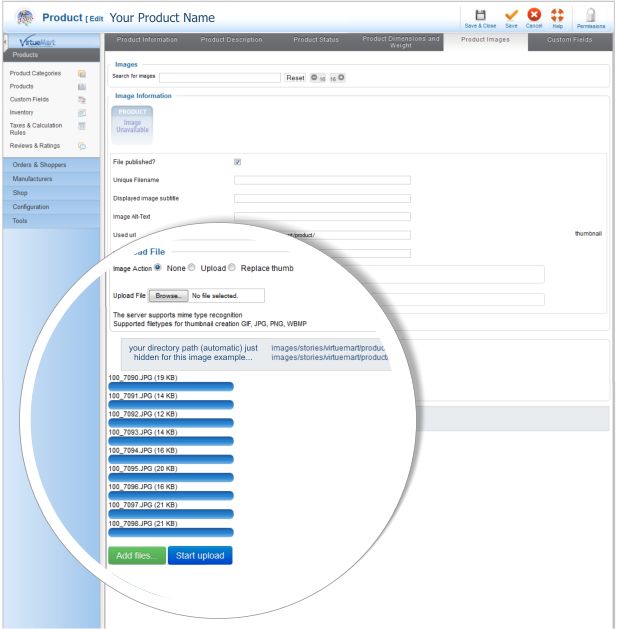
Open a virtuemart product listing in Joomla admin and select the ‘Product Images’ tab. Scroll to the bottom of the page and below the regular Browse for an image link are 2 additional links: ‘Add files’ and ‘Start upload’.
Select the green ‘Add Files’ button and find all the images associated with that product/ service. Note: you will have to select multiple images in the same you would if you were working on your computer, i.e. hold the ‘Ctrl’ key on your keyboard.
Once all the images have been selected hit the ‘Start upload’ button to import all the images into that product listing.
Note: the last step is to hit the save icon in the Virtuemart product page (at the top of the page) to be able to rearrange the image order.